7.2. Настройка карты сотрудника (посетителя).
Заполнение полей карты сотрудника (посетителя)
В строке «Группа» выбрать во всплывающем списке один из типов пропуска («Постоянный», «Временный», «Разовый»).
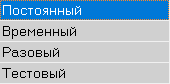
В зависимости от группы будет меняться количество полей для заполнения.
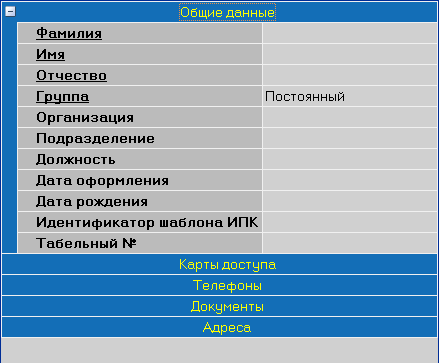


|
Поле
|
Описание
|
|
Тип пропуска «Постоянный»
| |
|
Фамилия
|
Фамилия сотрудника (посетителя)
|
|
Имя
|
Имя сотрудника (посетителя)
|
|
Отчество
|
Отчество сотрудника (посетителя)
|
|
Организация
|
Организация сотрудника (посетителя)
|
|
Подразделение
|
Подразделение сотрудника (посетителя)
|
|
Должность
|
Должность сотрудника (посетителя)
|
|
Дата оформления
|
Дата оформления сотрудника (посетителя)
|
|
Дата рождения
|
Дата рождения сотрудника (посетителя)
|
|
Идентификатор шаблона ИПК
|
|
|
Табельный №
|
Табельный № сотрудника (посетителя)
|
|
Карты доступа
|
Карты доступа сотрудника (посетителя)
|
|
Телефоны
|
Телефоны сотрудника (посетителя)
|
|
Документы
|
Документы сотрудника (посетителя)
|
|
Адреса
|
Адреса сотрудника (посетителя)
|
|
Тип пропуска «Временный»
| |
|
Фамилия
|
Фамилия сотрудника (посетителя)
|
|
Имя
|
Имя сотрудника (посетителя)
|
|
Отчество
|
Отчество сотрудника (посетителя)
|
|
Дата рождения
|
Дата рождения сотрудника (посетителя)
|
|
Организация
|
Организация сотрудника (посетителя)
|
|
Подразделение
|
Подразделение сотрудника (посетителя)
|
|
Должность
|
Должность сотрудника (посетителя)
|
|
Дата оформления
|
Дата оформления сотрудника (посетителя)
|
|
Адрес регистрации
|
Адрес регистрации сотрудника (посетителя)
|
|
Уровень доступа
|
Уровень доступа сотрудника (посетителя). Выбрать во всплывающем списке из ранее сконфигурированных.
|
|
Идентификатор шаблона ИПК
|
|
|
Карты доступа
|
Карты доступа сотрудника (посетителя)
|
|
Адреса
|
Адреса сотрудника (посетителя)
|
|
Документы
|
Документы сотрудника (посетителя)
|
|
Гражданство
|
|
|
Телефоны
|
Телефоны сотрудника (посетителя)
|
|
ИПК оформил
|
|
|
Изм. внес
|
|
|
Причина/дата изм.
|
|
|
Тип пропуска «Разовый»
| |
|
Фамилия
|
Фамилия сотрудника (посетителя)
|
|
Имя
|
Имя сотрудника (посетителя)
|
|
Отчество
|
Отчество сотрудника (посетителя)
|
|
Организация
|
Организация сотрудника (посетителя)
|
|
Дата оформления
|
Дата оформления сотрудника (посетителя)
|
|
Адрес регистрации
|
Адрес регистрации сотрудника (посетителя)
|
|
Сопровождающее лицо
|
|
|
Принимающее лицо
|
|
|
Идентификатор шаблона ИПК
|
|
|
Документы
|
Документы сотрудника (посетителя)
|
|
Карты доступа
|
Карты доступа сотрудника (посетителя)
|
Подчеркнутые поля обязательны для заполнения.
Настройка групп и полей описана в пункте 3.9 Добавление и редактирование групп сотрудников (посетителей).
Настройка карты сотрудника (посетителя).
Для добавления карты доступа сотрудника (посетителя) вызвать контекстное меню правой кнопкой мыши на поле «Карты доступа» и выбрать пункт «Добавить карту доступа».
В появившемся окне в разделе «Общие данные» в строке «Сайт-код» и «№ карты» ввести соответствующие данные.
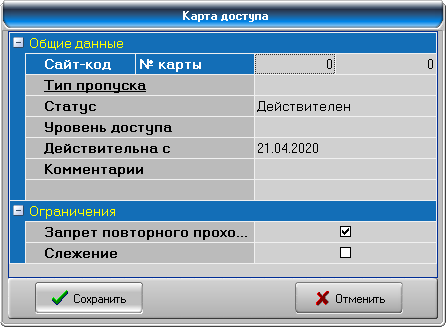
В строке «Тип пропуска» выбрать из всплывающего списка один из типов пропуска.
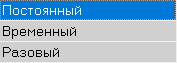
В строке «Статус» выбрать из всплывающего списка один из статусов пропуска.
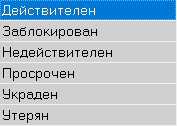
В строке «Уровень доступа» выбрать из всплывающего списка один из ранее сконфигурированных уровней доступа.

В строках «Действительна с» и «Действительна по» выбрать во всплывающем календаре дату начала и окончания действия пропуска.
В строке «Комментарии» ввести произвольное описание при необходимости.
В разделе «Ограничения» при необходимости включить функции «Запрет повторного прохода» и «Слежение», поставив галочки напротив нужных.
Нажать кнопку «Сохранить».
Для редактирования карты доступа сотрудника (посетителя) вызвать контекстное меню правой кнопкой мыши на поле соответствующей карты и выбрать пункт «Редактировать карту доступа».
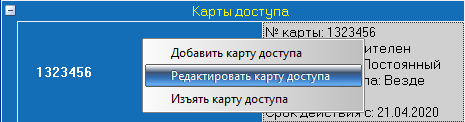
Для удаления карты доступа сотрудника (посетителя) вызвать контекстное меню правой кнопкой мыши на поле соответствующей карты и выбрать пункт «Изъять карту доступа».
Настройка персональных данных сотрудника (посетителя)
Для добавления телефона сотрудника (посетителя) вызвать контекстное меню правой кнопкой мыши на поле «Телефоны» и выбрать пункт «Добавить телефон». В появившемся окне в строке «Тип» выбрать из всплывающего списка один из типов телефона («Домашний», «Мобильный», «Рабочий»).
В строке «№ телефона» ввести соответствующий номер телефона.
В строке «Комментарии» ввести произвольное описание при необходимости.
Нажать кнопку «Сохранить».
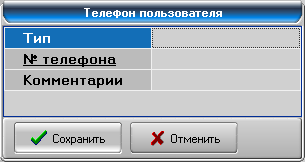
Для редактирования телефона сотрудника (посетителя) вызвать контекстное меню правой кнопкой мыши на поле соответствующего телефона и выбрать пункт «Редактировать телефон».
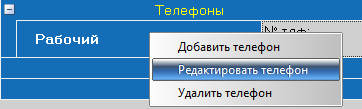
Для удаления телефона сотрудника (посетителя) вызвать контекстное меню правой кнопкой мыши на поле соответствующего телефона и выбрать пункт «Удалить телефон».
Для добавления адреса сотрудника (посетителя) вызвать контекстное меню правой кнопкой мыши на поле «Адреса» и выбрать пункт «Добавить адрес».
В появившемся окне заполнить поля вручную с клавиатуры. В полях «Тип» выбрать из всплывающего списка один из пунктов (тип региона, населенного пункта, улицы).
В строке «Комментарии» ввести произвольное описание при необходимости.
Нажать кнопку «Сохранить».
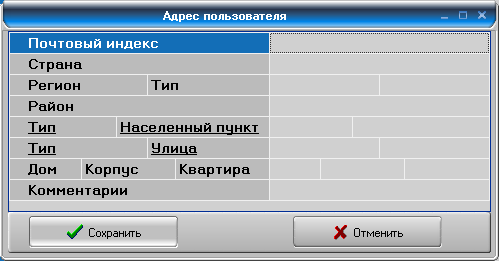
Для редактирования адреса сотрудника (посетителя) вызвать контекстное меню правой кнопкой мыши на поле соответствующего адреса и выбрать пункт «Редактировать адрес».
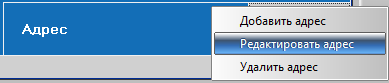
Для удаления адреса сотрудника (посетителя) вызвать контекстное меню правой кнопкой мыши на поле соответствующего адреса и выбрать пункт «Удалить адрес».
Для добавления документа сотрудника (посетителя) вызвать контекстное меню правой кнопкой мыши на поле «Документы» и выбрать пункт «Добавить документ». В появившемся окне поля «Серия» и «№» заполнить вручную с клавиатуры.
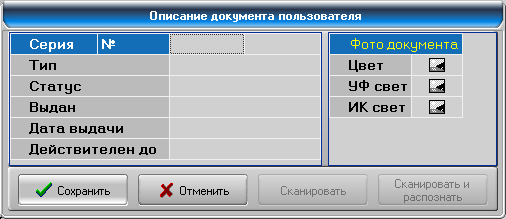
В строке «Тип» выбрать во сплывающем списке тип документа

В строке «Статус» выбрать во сплывающем списке статус документа
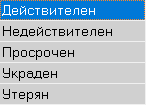
Поле «Выдан» необходимо заполнить вручную с клавиатуры.
В строке «Дата выдачи» выбрать во всплывающем календаре дату выдачи документа.
Если необходимо, в поле «Действителен до» указать дату окончания действия документа.
Для сканирования фото документа нажать кнопку «Сканировать» или вызвать контекстное меню правой кнопкой мыши на полях «Цвет», «УФ свет» или «ИК свет» и выбрать пункт «Сканировать».
Для добавления фото документа из файла вызвать контекстное меню правой кнопкой мыши на полях «Цвет», «УФ свет» или «ИК свет» и выбрать пункт «Из файла».
Для поворота фото документа вызвать контекстное меню правой кнопкой мыши на полях «Цвет», «УФ свет» или «ИК свет» и выбрать пункт «Повернуть вправо» или «Повернуть влево».
Для удаления фото документа вызвать контекстное меню правой кнопкой мыши на полях «Цвет», «УФ свет» или «ИК свет» и выбрать пункт «Удалить».
Нажать кнопку «Сохранить».
Для редактирования документа сотрудника (посетителя) вызвать контекстное меню правой кнопкой мыши на поле соответствующего документа и выбрать пункт «Редактировать документ».
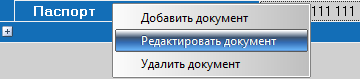
Для удаления документа сотрудника (посетителя) вызвать контекстное меню правой кнопкой мыши на поле соответствующего документа и выбрать пункт «Удалить документ».
Для добавления фотографии необходимо нажать кнопку «Подготовить». Появившееся окно «Получение фотографии» позволяет подготовить фотографию из файла (кнопка «Из файла»), с документа после его сканирования (кнопка «Документ»), с цифрового фотоаппарата (кнопка «Фото»), с видеокамеры (кнопка «Видео»).
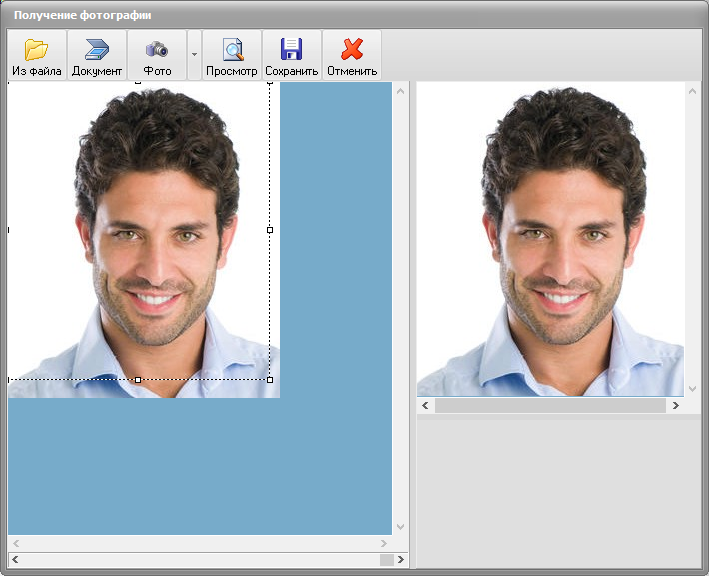
После выбора изображения рамкой определяется та часть изображения, которая будет использована в качестве фотографии сотрудника (посетителя) и нажимается кнопка «Просмотр». После этого можно нажать кнопку «Сохранить» для внесения фотографии в базу данных.

