5.3. Настройка графических элементов.
Добавление охраняемых областей.
Для этого необходимо перейти в закладку "Редактирование" и воспользоваться одним из способов.
Первый способ добавления охраняемой области с помощью кнопки создания охраняемой области
В данном режиме необходимо перемещать мышь по плану, при этом автоматически отображается прямоугольник, ограничивающий контур стен комнаты.
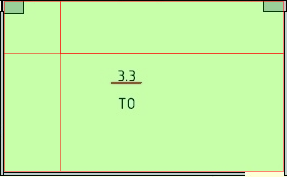
Для преобразования его в охраняемую область необходимо нажать левую кнопку мыши. Прямоугольник преобразуется в графический элемент с очередным порядковым номером в его центре.
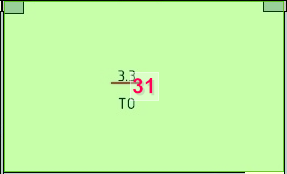
Второй способ добавления охраняемой области с помощью кнопки создания охраняемой области по точкам.
Это режим построения произвольной области, когда она строится последовательно точка за точкой. Ставим первую точку, далее перемещаем мышь на очередную точку, при этом цвет линии может быть красным (линия не строго горизонтальна или вертикальна) или зелёным (линия строго горизонтальна или вертикальна), нажимаем левую кнопку мыши – фиксируется очередная точка.
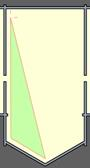
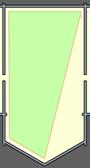
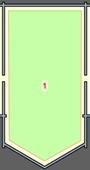
При этом клавиша Del удаляет последнюю созданную точку. Клавиша E sc полностью отменяет создание всей области. Завершение – двойное нажатие левой кнопки мыши/клавиша Пробел/клавиша Enter . Если удерживать клавишу Ctrl при формировании точек, то точки будут автоматически фиксироваться либо горизонтально, либо вертикально (зависит от относительного положения курсора мыши и последней созданной точки).
Для мгновенной привязки охраняемой области к адресному элементу нажать кнопку показа списка адресных элементов на панели управления
На вкладке «Области» выбрать адресный элемент двойным нажатием левой кнопки мыши, после чего создать охраняемую область на плане.
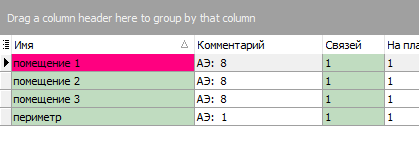
В результате чего, адресный элемент будет привязан к графическому
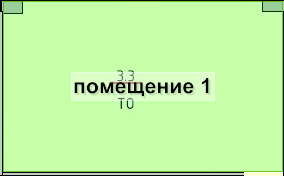
Или, в случае если графический элемент "Охраняемая область" уже существует на плане:
1. Выбрать в списке Областей адресный элемент и, зажав левую кнопку маши, перетащить его на нужный графический элемент на плане.
2. Выделить в списке Областей адресный элемент, навести курсор на графический элемент на плане и нажать клавишу F8.
Редактирование охраняемых областей
Для редактирования любой существующей охраняемой области необходимо нажать кнопку редактирования  навести мышь на нужную область (она будет помечена черно-белым пунктиром) и ней сделать двойное нажатие левой кнопки мыши. При этом над всеми точками области будут отображены маленькие квадраты (для удобного попадания и перетаскивания отдельных точек). Для перехода к редактированию другой области следует просто сделать двойное нажатие левой кнопки мыши на новой области. Для выхода из режима редактирования данной области сделать двойное нажатие левой кнопки мыши в пределах редактируемой области или на свободном от других объектов пространстве, кроме того можно нажать клавишу Esc.
навести мышь на нужную область (она будет помечена черно-белым пунктиром) и ней сделать двойное нажатие левой кнопки мыши. При этом над всеми точками области будут отображены маленькие квадраты (для удобного попадания и перетаскивания отдельных точек). Для перехода к редактированию другой области следует просто сделать двойное нажатие левой кнопки мыши на новой области. Для выхода из режима редактирования данной области сделать двойное нажатие левой кнопки мыши в пределах редактируемой области или на свободном от других объектов пространстве, кроме того можно нажать клавишу Esc.
Для перемещения отдельной точки необходимо её выделить (она становится синей) мышкой или клавиатурой (Home – первая точка, далее PageUp, PageDown – перемещение по точкам вперед/назад). После выделения мышкой и удержания левой кнопки мыши можно двигать точку (при этом маленький квадрат автоматически исчезает, чтобы не загораживать обзор планировки). Другой способ – точное перемещение выделенной точки с помощью клавиатуры. Для этого используется дополнительная клавиатура (NumLock должен быть активирован). Кнопки 4, 6, 8, 2 – перемещают по прямой, 7, 9, 3, 1-по диагонали, при удержании Ctrl – перемещение сразу на 10 точек.
Для добавления отдельной точки на грани области необходимо нажать левой кнопкой мыши на любой грани, при этом точка автоматически добавится.
Для удаления отдельной точки, удерживая Shift, нажать на ней левой кнопкой мыши или выделить точку и нажимать Ctrl+Del.
Для быстрого изменения контура области достаточно удерживать Ctrl+Shift и нажать левой кнопкой мыши рядом с гранью области (как внутри, так и снаружи полигона) контур которой надо выгнуть/вогнуть. При этом автоматически создаётся дополнительная точка и грань области начинает проходить через неё. Таким образом можно быстро скруглять и изгибать контуры в сложных помещениях.
Для перемещения/удаления части последовательных точек их необходимо выделить мышкой. Для чего выделяем первую точку, а затем удерживая Ctrl нажимаем левой кнопкой мыши на последней точке (или по одной можно добавить). После чего, для перемещения двигаем эти точки с помощью дополнительной клавиатуры. Для удаления всех выделенных точек нажимаем Ctrl+Del. Удаление происходит, если остаётся минимум 2 точки в области.
Для прореживания точек области используем “/” (деление) на дополнительной клавиатуре. При этом удаляются лишние точки находящиеся на одной грани. Для полного удаления не значимых точек может потребоваться нажать клавишу несколько раз.
Для удвоения точек области используем клавишу “*” (умножение) на дополнительной клавиатуре. При этом на каждой грани полигона создаётся строго посредине дополнительная точка.
Для перемещения по точкам области используем клавиши: Home – первая точка; PageUP, PageDown – перемещение по точкам вперед/назад. Кроме того, ScrollLock – отображение центра масштабирования/вращения области (первое нажатие, оранжевый квадратик точки) – для ее последующего масштабирования/вращения и отображение точки прорисовки текстовки (второе нажатие, жёлтый квадратик точки). Для того чтобы центр вращения совпадал с одной из точек области, данную точку необходимо выделить перед нажатием ScrollLock. Три нажатия на ScrollLock отменяют выделение какой-либо точки области.
Добавление графических элементов технических средств
1. На вкладке «Редактирование» выбрать добавляемый датчик из выпадающего списка.
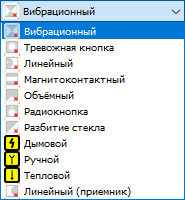
2. Нажать кнопку размещения датчика  , установить курсор мыши в нужное место на плане и двойным нажатием левой кнопки мыши (или нажатием клавиши F4) добавить на план выбранный датчик.
, установить курсор мыши в нужное место на плане и двойным нажатием левой кнопки мыши (или нажатием клавиши F4) добавить на план выбранный датчик.
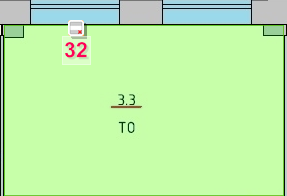
3. Для мгновенной привязки графического элемента датчика к адресному элементу нажать кнопку показа списка адресных элементов на панели управления.
На вкладке «Датчики» выбрать адресный элемент двойным нажатием левой кнопки мыши, после чего добавить добавить датчик на план.
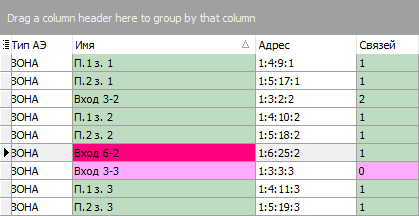
В результате чего, графический элемент "Датчик" будет привязан адресному элементу
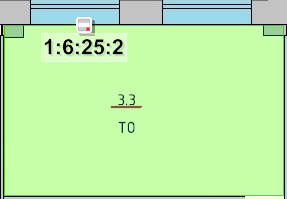
Или, в случае если графический элемент "Датчик" уже существует на плане:
1. Выбрать в списке датчиков адресный элемент и, зажав левую кнопку маши, перетащить его на нужный графический элемент на плане.
2. Выделить в списке датчиков адресный элемент, навести курсор на графический элемент на плане и нажать клавишу F8.
Добавление графических элементов по образцу
1. Нажать кнопку добавления охраняемой области или датчика по образцу на вкладке «Редактирование».
Данный режим позволяет скопировать одну или несколько охраняемых областей (или датчиков) в пределах одной планировки на другую планировку в любом количестве копий, как с привязкой, так и без нее.
2. Установить курсор мыши над элементом-образцом (он будет выделен контуром) и клавишей Enter или Пробел создать образец для копирования, если образец создан, то под курсором возникает синий контур области (или синий квадратик - для датчиков). Кроме того, образец может быть создан, если использовать контекстное меню по правой кнопке мыши, пункт «Взять как образец».
3. Переместить мышь в нужную точку и нажать левую кнопку мыши. Если удерживать клавишу Shift , то во вновь созданном элементе будет удалена связь с адресным элементом.
Перемещение графических элементов
1. Нажать кнопку выделения на вкладке «Редактирование» и выделить нужный графический объект или группу.
2. Нажать кнопку перемещения.
Зажать левую клавишу мыши на перемещаемом объекте пока он не станет синим после этого переместить графический объект с помощью мыши или стрелок дополнительной клавиатуры (NumLock должен быть активирован).
Копирование графических элементов
1. Нажать кнопку выделения на вкладке «Редактирование» и выделить нужный графический объект или группу.
2. Нажать кнопку копирования.
3. Нажать кнопку вставки (с зажатой клавишей Shift вставляет без привязки к адресному элементу).
Удаление графических элементов
Для включения режима удаления охраняемых областей и датчиков нажать кнопку  на вкладке «Редактирование». На удаляемом графическом объекте нажать левой кнопкой мыши. В появившемся окне
на вкладке «Редактирование». На удаляемом графическом объекте нажать левой кнопкой мыши. В появившемся окне
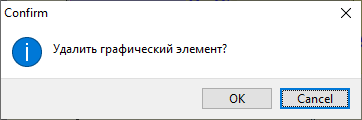
нажать кнопку «ОК» для подтверждения. Нажатие Ctrl + левая кнопка мыши по графическому объекту удаляет его без предупреждения.
Привязка адресных элементов к графическим
1. Нажать кнопку показа списка адресных элементов  на панели управления. Переключение между охраняемыми областями/датчиками происходит по вкладкам «Области»/«Датчики».
на панели управления. Переключение между охраняемыми областями/датчиками происходит по вкладкам «Области»/«Датчики».
2. Первый способ: выбрать в списке адресный элемент и, зажав левую кнопку маши, перетащить его на нужный графический объект. Второй способ: выделить в списке адресный элемент, в списке графических – выделить нужный объект и нажать кнопку связки 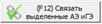 . Третий способ: выделить в списке адресный элемент, навести курсор на графический объект на плане и нажать клавишу F8.
. Третий способ: выделить в списке адресный элемент, навести курсор на графический объект на плане и нажать клавишу F8.

